ご質問の状況は、[SQL Server 2014 Express Edition]が既にインストールされて
いる状態です。
この状況で、[SQL Server 2022 Express Edition]を追加でインストールするには、
以下の対処方法となります。
1.[SQL Server 2022]のインストール
(1) Webメニュー(※1)の[パソコンの事前設定]>[事前設定(2/2)]で
[事前設定(2/2)]画面を起動します。
※1 ISOイメージファイル(DVD)の場合は、インストーラー(※2)を起動しま
す。
※2 ISOイメージファイルの仮想ドライブやDVDドライブの直下にある
「eCTSetup.exe」を右クリックし、「管理者として実行」より起動するインス
トーラーの画面です。
(2) 可能であればご利用のPCのネットワークアダプターを無効にし、PCをネットワーク
から切り離した状態(=スタンドアロン)にします。
(3) メニューの[ツール]>[SQL Server Express Edition(TKCシステム専用:MSSQL2022TKC)の
登録](※)をクリックします。
※ISOイメージファイル(DVD)の場合も同様です。
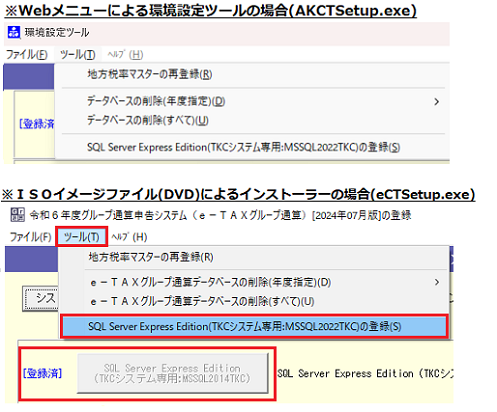
(4) インストールがサイレントで自動に行われます。
※ISOイメージファイル(DVD)の場合は、TKCインストーラーの青い画面が
表示されます。
(5) インストールが完了したメッセージが表示されるので、[OK]ボタンをクリックします。
(6) PCを再起動します。
(7) 既にプロダクトキーを登録済の年度でも、[SQL Server 2022上にシステムDBの作成が
新たに必要になるため、ご利用の各年度のシステムで再度プロダクトキーの登録が必要に
なります。詳しくは、以下の「【ご注意】[SQL Server 2022 Express Edition]を追加
インストールした場合の注意点」を参照してください。
(8) プロダクトキーの登録後に、システムが起動できるかご確認ください。
【ご注意】[SQL Server 2022 Express Edition]を追加インストールした場合の注意点
既に[SQL Server 2014]がインストールされている環境では、当該SQL Server上(※)
にシステムDBが作成されており、当該システムDBを使用してシステムが動作して
います。
※正確には、TKCシステム専用のインスタンス(MSSQL2014TKC)上にシステムDBが
作成されています。
この状況で、[SQL Server 2022]を追加インストールした場合、システムはバージョンの
新しい[SQL Server 2022]にアクセスするようになるため、当該SQL Server上(※)にシステ
ムDBを作成する必要があります。
※正確には、TKCシステム専用のインスタンス(MSSQL2022TKC)上にシステムDBが
作成されます。
システムDBの作成は、プロダクトキー等の登録で行われます。
そのため、[SQL Server 2022]を追加インストールした後は、以下の作業が必要になり
ます。
① Webメニューの場合
Webメニューからシステムを起動するタイミングで、当該年度のプロダクトキー
の登録を求められます。
プロダクトキーを登録することで、当該年度のシステムDBが[SQL Server 2022]
上に作成されて、当該年度のシステムが利用可能になります。
※ご利用の各年度に対して、各年度のプロダクトキーの再登録が必要になります。
② ISOイメージファイル(DVD)の場合(=ショートカットからのシステム起動)
ご利用の各年度のシステムのインストーラー画面を起動し、プロダクトキー等の
登録を再度行う必要があります。
【ご参考】[SQL Server 2022]に対応しているシステム年度
1.e-TAXグループ通算 ※令和4年[2022年08月版]がシステムの初版です。
令和5年度については[2024年04月版]。それ以外の年度版は[2024年07月版]で
対応しています。
2.eConsoliTax
(1) 令和元年度版以降:[2024年07月版]で対応しています。
(2) 平成30年度版以前:平成27年度~平成30年度版[2024年07月版](最終版)(※)のみ
対応しています。