システムの起動時にSQL Serverの接続エラー(エラーコード:120001など)が発生する
場合、SQL Serverのプロトコルを「共有メモリ」(※)のみ有効にすることで、接続エラー
が解消できる場合があります。
※デフォルトでは以下の3つのプロトコルが「有効」ですが、クライアントPC上の
SQL Serverは、「共有メモリ」以外のプロトコルを無効化しても、SQL Serverは
正しく動作します。
① 共有メモリ
② 名前付きパイプ
③ TCP/IP
以下の手順となります。
1.「Windowsキー + R」で[ファイル名を指定して実行]画面を表示します。
2.[名前]欄に「SQLServerManager16.msc」と入力し、[OK]ボタンをクリックします。
(「」は入力不要です。)
※ユーザーアカウント制御の画面は、[はい]ボタンをクリックして続行します。
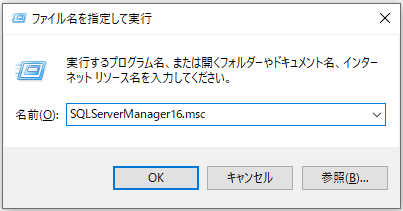
※「SQLServerManager16.msc」が見つからない場合は、「SQLServerManager12.msc」
と入力し、[OK]ボタンをクリックしてください。(「」は入力不要です。)
それでも見つからない場合は、以下のファイルが存在するかご確認いただき、
存在する場合は、当該mscファイルをダブルクリックしてください。
・C:\Windows\SysWOW64\SQLServerManager16.msc
・C:\Windows\SysWOW64\SQLServerManager12.msc
※[SQL Server 2022]がインストールされている環境では「SQLServerManager
16.msc」が存在し、[SQL Server 2014]がインストールされている環境では
[SQLServerManager12.msc]が存在します。
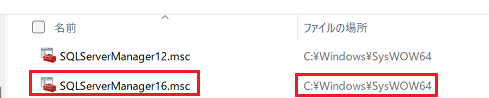
3.[Sql Server Configuration Manager]画面が表示されたら、以下を選択します。
・[SQL Server ネットワーク構成] > [MSSQL2022TKCのプロトコル]
※[SQL Server 2014]については、[SQL Server ネットワーク構成(32ビット)] >
[MSSQL2014TKCのプロトコル]を選択してください。
4.以下を設定を行います。
※「共有メモリ」の状態は有効、それ以外のプロトコルは無効の状態になればOKです。
(1) 「名前付きパイプ」の行をダブルクリックし、プロパティ画面で[有効]欄を「いいえ」
にします。
(2) 「TCP/IP」の行をダブルクリックし、プロパティ画面で[有効]欄を「いいえ」にします。
(3) 「共有メモリ」の状態が「有効」になっていることを確認します。
※「無効」になっている場合は、当該行をダブルクリックし、プロパティ画面で[有効]
欄を「はい」にします。
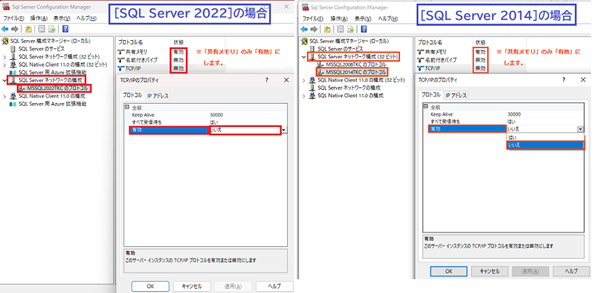
5.設定を有効化するため、PC(OS)を再起動します。
6.SQL Serverの接続エラーが発生せずに、システムが起動できることを確認します。