SQL Serverにアクセスするために必要なシステム専用のログインを以下の方法で作成
いただき、プロダクトキー等の登録を行っていただきます。
なお、当該ログインの作成に失敗する原因は、以下の1や2の権限不足やセキュリティ
製品の影響であることが多いため、以下の1や2は必ずご確認いただいたうえで対処を
行ってください。
以下の対処方法となります。
(e-TAXグループ通算とeConsoliTaxで共通の対応となります。)
1.Windowsの管理者(Administrator)権限のあるユーザーアカウントによる作業が必要と
なります。管理者権限のあるユーザーアカウントのご用意は貴社のシステム管理者の方
にご相談ください。
管理者権限についてご不明な場合は、以下のオンラインQ&Aを参照してください。
【ご参考】
Windowsの管理者(Administrator)権限が必要な処理と管理者権限の確認方法
2.インストールするPC上で動作するウィルス対策ソフト等のセキュリティ製品は一時停止
(アンロード)して、インストールを行っていただくことをお勧めします。
なお、セキュリティ製品の一時停止については、貴社のシステム管理者の方にご相談
ください。
【ご参考】
インストール時のセキュリティ製品の一時停止の必要性
3.SQL Serverの専用ログインの追加
(1)
こちらの「e-TAXグループ通算等専用のログインの追加(MSEE2022).zip」を
デスクトップに保存します。
(2)「e-TAXグループ通算等専用のログインの追加(MSEE2022).zip」を右クリックし、
「すべて展開」より展開(解凍)します。
(パスワードはかけておりません。)
(3) 展開(解凍)が完了すると「e-TAXグループ通算等専用のログインの追加(MSEE2022)」
フォルダが作成されるので、当該フォルダをダブルクリックで開きます。
(4) 「e-TAXグループ通算等専用のログインの追加(MSEE2022)」フォルダ内の「SQLユーザ
登録.bat」をダブルクリックで実行します。
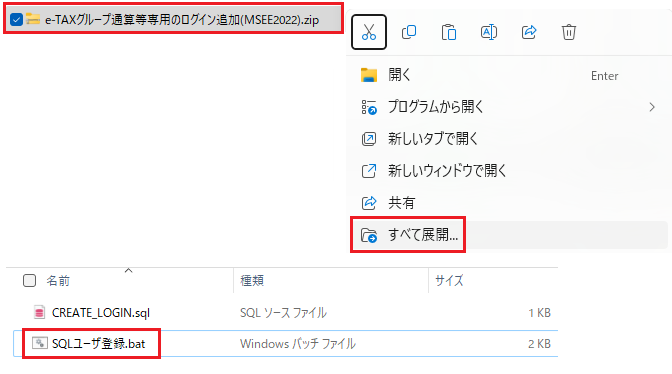
(5) コマンドプロンプト(黒い画面)が起動し、処理が開始されます。
以後、処理終了後のメッセージに応じて手順が異なります。
① 「SQL ServerへのCTADMINの登録が完了しました。」と表示される場合
1)処理は正しく終了しています。Enterキーを押して画面を閉じてください。
2)引き続き、Webメニューから「e-TAXグループ通算」等のリンクをクリックします。
3)プロダクトキーの登録画面が表示されるので、当該年度のプロダクトキーを入力し、
システムが起動できることを確認してください。
※ISOイメージファイル(DVD)をご利用の場合は、対象年度のシステムの
インストーラー画面(eCTSetup.exe)を起動し、プロダクトキー等の登録を行って
ください。その後、対象年度のシステムをショートカットから起動してください。
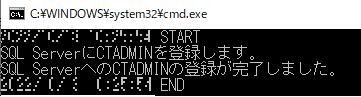
② 「処理中にエラーが発生しました。」と表示される場合
お手数ですが、以下をヘルプデスクまでご送付ください。
1)ログファイル
以下の2つのログファイルをヘルプデスクまでご送付ください。
a.CREATE_LOGIN.log
b.SQLユーザ登録.log
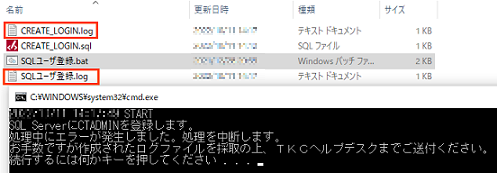
2)PCのログ
以下のオンラインQ&Aをご参照いただき、ログの採取と送付をお願いいたします。
【ご参考】
ネットワークチェッカーの使用方法(整理番号:0101261)