以下となります。
Ⅰ [サービス]画面の表示方法
1.「Windowsキー + R」で[ファイル名を指定して実行]を表示します。
※Windowsキーは、キーボード左下のWindowsのロゴマークのキーです。
2.[名前]欄に「services.msc」と入力し、[OK]ボタンをクリックします。
※「」は入力不要です。
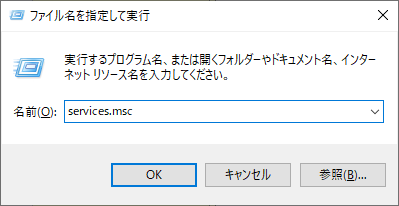
Ⅱ SQL Serverのサービスの停止方法
1.上記Ⅰの方法で[サービス]画面を表示します。
2.「SQLServer(MSSQL2022TKC)」(※)の行をダブルクリックし、プロパティ画面の
[全般]タブの[停止]ボタンをクリックします。
※「SQLServer(MSSQL2022TKC)」の行がなく、「SQLServer(MSSQL2014TKC)」の行が
ある場合は、「SQLServer(MSSQL2014TKC)」をダブルクリックします。
※「SQLServer(MSSQL2022TKC)」・「SQLServer(MSSQL2014TKC)」・
「SQLServer(MSSQL2008TKC)」の複数の行が表示される場合は、対処が必要な
システム年度のDBが登録されているSQL Serverを指定します。
対処が必要なシステム年度のDBが登録されているSQL Serverがどれか確認
するには、後述の「【ご参考】システムのDBが登録されているSQL Serverを確認
する方法」を参照してください。
また、以下の場合は、後述する【ご参考】を参照してください。
【ご参考】サービスの停止・開始ができない場合
【ご参考】サービスの停止・開始でエラーが発生する場合
Ⅲ SQL Serverのサービスの開始方法
上記Ⅱ2.で[開始]ボタンをクリックします。
【ご参考】システムのDBが作成されているSQL Serverを確認する方法
1.確認したい対象年度の以下のフォルダを開きます。
C:\Program Files (x86)\TKC\eConsTax\GXYYYY
※e-TAXグループ通算は、「GXYYYY」です。
「YYYY」は対象のシステム年度です。(例)令和4年度:GX2022
※eConsoliTaxは、「eCTYYYY」です。
「YYYY」は対象のシステム年度です。(例)令和4年度:eCT2022
※Webメニューをご利用の場合は「C:\」ですが、ISOイメージファイル(DVD)
からシステムをインストールしている場合は、インストールしたシステムドライブ
となります。(例)「D:\」など
2.上記1.のフォルダ直下にある「CTSys.ini」をメモ帳等のご利用のテキストエディタ
で開きます。
3.[Control]セクションの「DBServer」キーの値を確認します。
(例)DBServer=(local)\MSSQL2022TKCの場合
当該年度のDBは、SQL Server 2022 Express Editionに作成されています。
(例)DBServer=(local)\MSSQL2008TKCの場合
当該年度のDBは、SQL Server 2008 R2 Express Editionに作成されています。
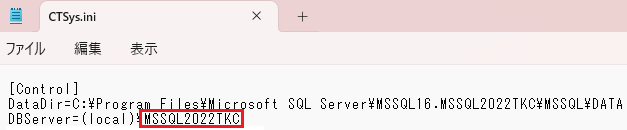
4.確認後、「CTSys.ini」ファイルを閉じる際に、保存の確認メッセージが表示される
場合は、保存せずにファイルを閉じてください。
※当該ファイルを誤って書き換えて保存してしまうと、システムが起動できなくなる
場合があるのでご注意ください。
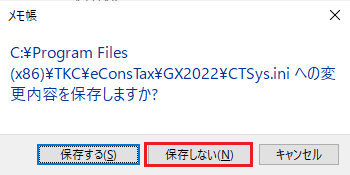
※他の年度の確認が必要な場合は、上記1のフォルダを別の年度に読み替えて同様に
確認してください。
【ご参考】サービスの停止・開始ができない場合
サービスの[停止]ボタンや[開始]ボタンなどが非活性でクリックできない場合は、
貴社のグループポリシーなどで変更できないように設定されている可能性があります。
変更できない場合は、貴社のシステム管理者の方にご相談ください。
【ご参考】サービスの停止・開始でエラーが発生する場合
サービスの[停止]ボタンや[開始]ボタンをクリックした際にエラーが発生する
場合があります。
エラーが発生する場合は、SQL Serverが正しくインストールできていなかったり、
SQL Serverが壊れている可能性があり、SQL Serverの入れ直しが必要になる
場合があります。
お手数ですが、以下のオンラインQ&Aをご参照いただき、SQL Serverのログを
ヘルプデスクまでご送付をお願いいたします。
SQL Serverのログを調査させていただき、ご対応方法をご案内いたします。
【ご参考】
エラーが解消できない場合にヘルプデスクへお送りいただく調査用の情報