PCを起動してすぐにシステムを起動しようとすると、SQL Serverのサービスが
起動していない場合があり、SQL Serverの接続エラーになることがあります。
PCを起動後は少し時間(5~10分程度)を置いてから、システムを起動してください。
少し待ってもエラーが解消されない場合は、Serverの[スタートアップの種類]を「自動」
から「自動(遅延開始)」(※1)にすることで、SQL Serverのサービスが起動できるようになる
場合があります。
※1 [スタートアップの種類](※2)を「自動」から「自動(遅延開始)」に変更すると、
サービスの起動が少し遅くなる場合がありますが問題ありません。
※2 SQL Serverのサービスの[スタートアップの種類]は、「自動」がデフォルトです。
設定方法は以下となります。
1.「Windowsキー + R」で[ファイル名を指定して実行]画面を表示します。
2.[名前]欄に「services.msc」と入力し、[OK]ボタンをクリックします。
(「」は入力不要です。)
※ユーザーアカウント制御の画面は、[はい]ボタンをクリックして続行します。
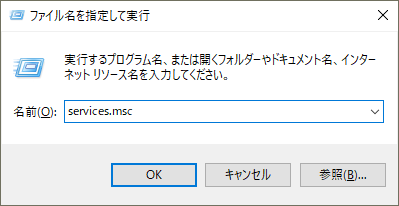
3.[サービス]画面が表示されたら、「SQL Server(MSSQL2022TKC)」(※3)の行をダブル
クリックし、「(ローカルコンピューター)SQL Server(MSSQL2022TKC)のプロパティ]画面
を表示します。
※3 「SQL Server(MSSQL2022TKC)」が存在せず「SQL Server(MSSQL2014TKC)」が
存在する場合は、「SQL Server(MSSQL2014TKC)」で対処を行います。
また、両方存在する場合は、両方とも対処を行なってください。
4.[全般]タブをクリックし、[スタートアップの種類]を「自動」から「自動(遅延開始)」
に変更(※4)します。
※4 変更できない場合は、以下をご確認ください。
① Windowsの管理者(Administrator)権限のあるユーザーアカウントでPCに
ログインし直し、設定が変更できるかご確認ください。
※管理者権限のご利用は、貴社のシステム管理者の方にご相談ください。
【ご参考】
Windowsの管理者(Administrator)権限が必要な処理と管理者権限の確認方法
② 上記①の管理者権限のあるユーザーアカウントでも変更できない場合は、
貴社のグループポリシー等で設定を変更できないように制限されている可能性が
あるため、貴社のシステム管理者の方にご相談ください。
5.[適用]ボタンをクリックし、[OK]ボタンをクリックして「(ローカルコンピューター)
SQL Server(MSSQL2022TKC)のプロパティ]画面(※5)を閉じます。
※5 上記3で「SQL Server(MSSQL2014TKC)」が存在している場合は、「SQL Server
(MSSQL2014TKC)」についても確認してください。
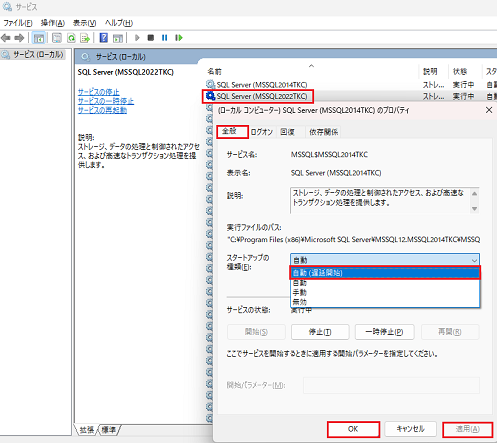
6.画面右上の[×]ボタンをクリックし、[サービス]画面を閉じます。
7.PCを再起動します。
8.PCを起動後、少し時間(5~10分程度)が経過した後に、エラーが解消されてシステムを
起動できることを確認します。