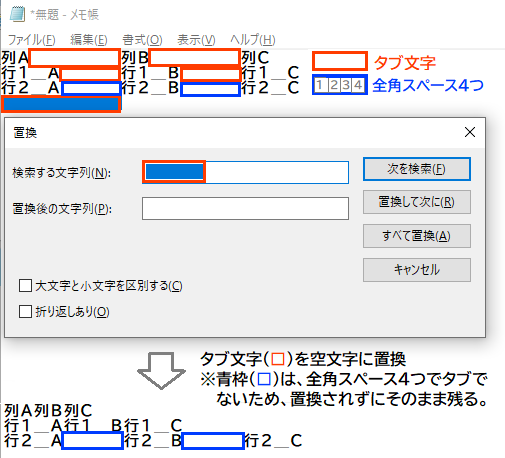Excel、Word、及びメモ帳など(※)の標準的なアプリケーションをご利用の場合は、
以下の方法でタブコードや改行コードを削除できます。
※タブコードや改行コードの制御文字(印刷不可文字)を表示・編集可能なエディタを
ご利用の場合は、ご利用製品のヘルプをご確認ください。
【ご参考】財務諸表等の読込みで問題になる改行コード
改行コードは、ラインフィード(LF、char(10))やキャリッジリターン(CR、char(13))
がありますが、財務諸表等の読込みで問題になるのはキャリッジリターンです。
※Windowsの改行はCR+LF、Excelのセル内の改行(Alt + Enter)はLFです。
文字列内の改行コードにより、1明細(行)のデータが2明細(行)と認識され、
意図しないエラーになります。
1.Excel
ExcelのCLEAN関数を使用し、Excelファイルのセルに含まれているタブコードや改行
コード等の制御文字(印刷不可文字)を一括して削除することができます。
通常は改行コードが原因ですが、稀にアクセント記号などの制御文字(=目には見え
ない動作制御用の文字)が含まれてエラーになることもあります。
この場合も、CLEAN関数で制御文字を削除できます。
【ご参考】CLEAN関数でタブコード、改行コード、その他制御文字を削除する方法
CLEAN関数は、引数の文字列から印刷不可文字をすべて削除します。
引数にセルを指定することで、制御文字が除かれた文字列を取得できます。
独自レイアウトの財務諸表の元になったExcelファイルや、TKC専用フォームの
Excelファイルで、当該関数を使用して制御文字を事前に削除できます。
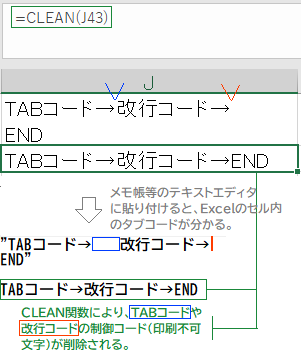
【ご参考】SUBSTITUTE関数でタブコード、改行コードを削除する方法
SUBSTITUTE関数の第1引数に「処理対象のセル」、第2引数に「置換対象の改行
コード(=CHAR(13)やCHAR(10))」、第3引数に「置換後の文字列の空文字等(=空文字
の"""")」を指定することで、セル内の改行コードを削除(空文字に置き換え)します。
(例)=SUBSTITUTE(A1,CHAR(13),"""") ※キャリッジリターンを削除する場合
=SUBSTITUTE(A1,CHAR(10),"""") ※ラインフィードを削除する場合
また、タブコードを削除する場合は、第2引数にタブコードの「CHAR(9)」を指定す
ることで、タブコードを削除できます。
 2.Word
2.Word
Wordの置換機能を使用し、CSVファイルやテキストファイルに含まれるタブコードや
改行コードを削除(空文字に置き換え)する手順は以下のとおりです。
(1) テキストファイルやCSVファイルをWordで表示します。
(2) 「Ctrl + h」で「検索と置換」を表示します。
(3) 「オプション」ボタンをクリックし、「あいまい検索」欄のチェックを外します。
(4) 改行コードを検索(置換)する場合は、「検索する文字列」欄に「^P」を入力します。
入力が難しい場合は、「特殊文字」のドロップダウンリストから「段落記号」を
選択することで「^P」を入力できます。
※タブコードを入力する場合は、「^t」を入力します。
入力が難しい場合は、「特殊文字」のドロップダウンリストから「タブ文字」を
選択することで入力できます。
(5) 「次を検索」ボタンで該当の箇所を検索でき、「置換後の文字列」に何も入力せず、
「置換」ボタン(「すべて置換」ボタン)をクリックすることで、改行コード等を削除
(空文字に置き換え)できます。
【ご参考】Wordでタブコードやスペースを表示する方法
Wordのオプションを設定することで、タブコードやスペースを表示できます。
(1) メニュー「ファイル」の「オプション」>画面左ペインの「表示」をクリック
(2) 画面右ペインの「常に画面に表示する編集記号」欄で、「タブ」や「スペース」
にチェックを付ける。
 3.メモ帳(Windowsのメモ帳)
3.メモ帳(Windowsのメモ帳)
メモ帳の置換機能を使用して、CSVファイルやテキストファイルに含まれるタブ
コードを削除(空文字に置き換え)または全角スペースに置き換える手順は以下の
とおりです。
(1) CSVファイルを右クリックし、「プログラムから開く」で「メモ帳」を選択します。
「メモ帳」が表示されない場合は、「別のプログラムを選択」から「メモ帳」を
選択します。
(2) メモ帳が表示された後、「Tab」キーを押下し、タブコードを入力します。
(3) 上記(2)で入力したタブコードを選択した状態で、「Ctrl + h」で「置換」画面を
表示します。
タブコードを削除する場合は、「置換後の文字列」には何も設定しません。
タブコードを全角スペース等の他の文字で置き換える場合は、全角スペース等の該
当の文字を入力します。
(4) 「置換をして次に」や「すべて置換」ボタンで、タブコードを削除(空文字に置き
換え)または全角スペース等に置換します。
(5) 置換後は、レイアウト等を補正し、「Ctrl + Shift + S」で「名前を付けて保存」
を表示し、以下の設定で保存します。
① 「ファイルの種類」を「すべてのファイル(*.*)」にし、ファイル名は元のファイル
のままとします。(xxx.csv)など
② 「文字コード」は「UTF-8(BOM付き)」で保存します。
(※)「UTF-8(BOM付き)」を選択できない場合は、「UTF-8」を選択します。