1.Windows 10 のパソコンをご利用の場合
(1) 次の画面が表示される場合
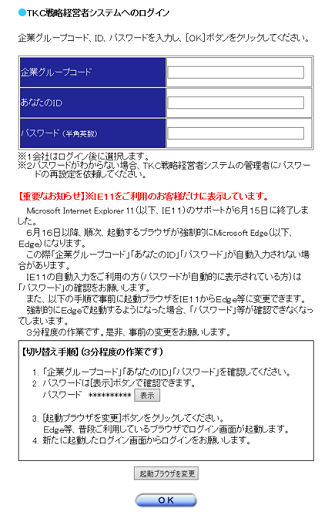
IEの強制変更が適用されていない場合、上記の画像が表示されます。
以下①~③の手順に従って起動ブラウザを変更してください。
①企業グループコード、ID及びパスワードの確認
起動ブラウザを変更すると、IE11に保存されていた企業グループコード、
ID、パスワードが、新しいブラウザに引き継がれない場合があります。
このため、企業グループコード、ID、パスワードをあらかじめ確認しておいて
ください。
なお、パスワードは[表示]ボタンのクリックで確認できます。
②起動ブラウザの変更
上記画面で[起動ブラウザを変更]ボタンをクリックすると、起動ブラウザが
「既定のブラウザ」(「既定のブラウザ」がIE11の場合はEdge)に変更
され、新しいブラウザでログイン画面が起動します。
③新しいブラウザでログイン
新しいブラウザでログインしてください。
なお、万一上記①で確認した企業グループコード、ID、パスワードを失念
した場合は、IEの強制変更が適用されるまでの間は下記画面の「パスワード
等の確認」から確認できます。
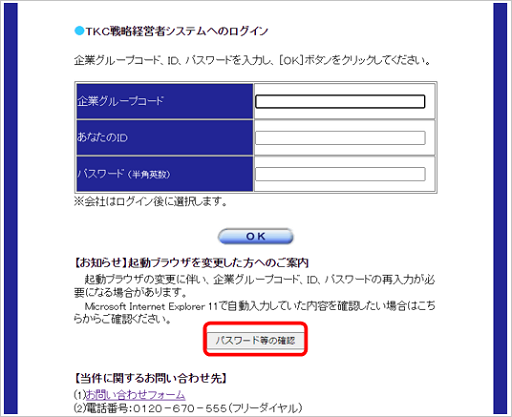
④ブラウザ変更後、TKC戦略経営者システムを Google Chrome で起動する場合、
「既定のブラウザ」を Google Chrome に変更してください。
(2) 次の画面が表示される場合
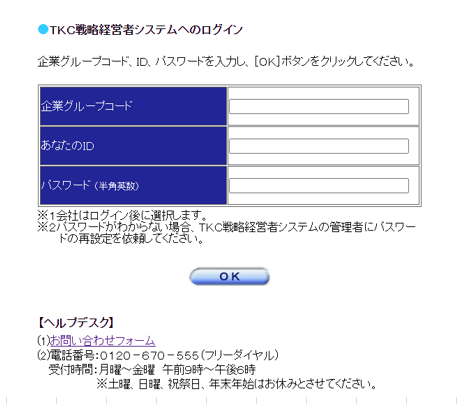
すでに起動ブラウザの変更をされている場合、もしくは、起動ブラウザの変更を
しない状態でIEの強制変更が適用されている場合、上記の画像が表示されます。
起動ブラウザが変更されていますので問題ありません。
TKC戦略経営者システムを Google Chrome で起動する場合、「既定のブラウザ」
をGoogle Chrome に変更してください。
「既定のブラウザ」をGoogle Chrome に変更しても「Microsoft Edge」で起動する
場合、下記のよくある質問Q&Aの手順で行ってください。
IE以外のブラウザ(既定のブラウザ)でTKC戦略経営者システムを開く方法
(Win8.1の場合)
〔ご注意〕
起動ブラウザの変更をしない状態でIEの強制変更が適用されている場合、
画面上にパスワード等が自動表示されないことがあります。
もし、パスワード等がわからない場合、大変お手数ではございますが、
TKC戦略経営者システムの管理者様にご確認ください。
2.Windows 11 のパソコンをご利用の場合
TKC戦略経営者システムの設定によりIE11で起動している場合があります。
その場合は、1.の Windows 10 と同じ手順にてブラウザを変更してください。