<画面の表示>
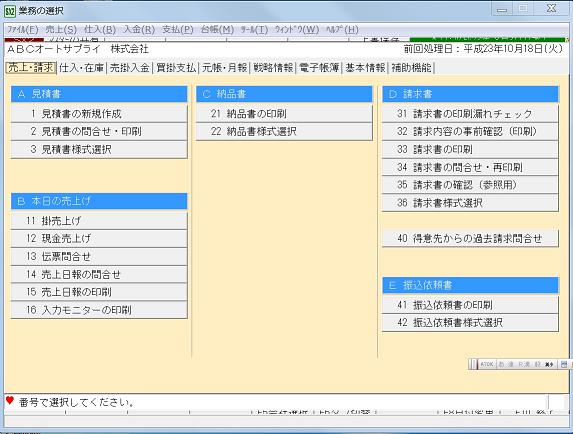
<帳表の印刷>
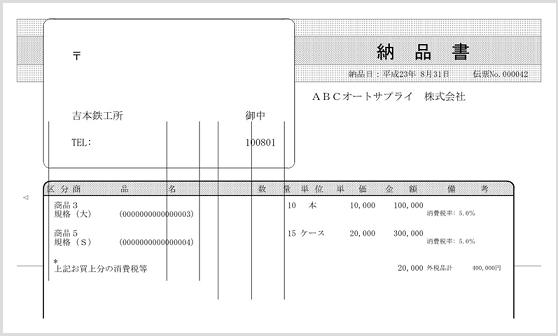
1.フォントの設定見直し
画面上の文字のサイズを「大きいフォント」に設定している可能性があります。
「大きいフォント」を利用すると、画面の一部が表示されなかったり、帳表の印刷に異常
が発生する場合があります。画面上の文字のサイズを変更してください。
(1) Windows 10 の場合
①スタートボタン-[設定]-[システム]-[ディスプレイ]-[テキスト、アプリ、
その他の項目のサイズを変更する:]欄が100%になっていない場合、100%にして、
「適用する」をクリックします。
②パソコンを再起動します。
(2) Windows 8.1の場合
①「スタート画面」で「デスクトップ」タイルを選択し、「デスクトップ画面」を開きま
す。
②マウス カーソルを画面の右上隅に移動し、「チャーム」を表示します。
③[設定]-[コントロールパネル]-[デスクトップのカスタマイズ]-[テキストや
その他の項目の大きさの変更]を選択します。
④「中 - 125%」等になっている場合、「小 - 100%」を選択し、[適用]ボタンをクリッ
クします。
⑤パソコンを再起動します。
(3) Windows 7 の場合
①デスクトップの任意の場所で、右クリックします。
②メニューが表示されますので、「画面の解像度(C) 」を選択します。
③「テキストやその他の項目の大きさの変更」をクリックします。
④「中(M) - 125%」等になっている場合、「小(S) - 100%」を選択し、[適用]ボタンを
クリックします。
⑤パソコンを再起動します。
2.プリンタドライバの削除後再登録
(1) コントロールパネルを起動します。
※Windows 10、Windows 8.1の場合
スタートボタン上で右クリックし、「コントロールパネル」選択します。
(2) 「ハードウェアとサウンド」内の「デバイスとプリンターの表示」を選択します。
(3) 登録済みのプリンタ一覧画面が表示されますので、問題が発生しているプリンタを右ク
リックします。
(4) メニューが表示されますので、「デバイスの削除(V)」を選択します。
(5) 確認メッセージが表示されますので、[はい]ボタンをクリックします。
(6) 続いて、次の手順でプリンタの設定情報を削除します。
①プリンタアイコンの1つをクリックし画面上部の[プリントサーバープロパティ]を選
択します。ユーザーアカウント制御画面が表示されたら、[続行]ボタンをクリックし
ます。
②「ドライバー」タブ内の「インストールされたプリンタドライバー」の一覧部で、問題
が発生しているプリンタのドライバを選択します。
③画面下部の[削除]ボタンをクリックしてください。
④確認メッセージが表示されますので、[はい]ボタンをクリックします。
さらに[ドライバーとパッケージを削除する]を選択して、[OK]ボタンをクリックし
ます。「次のパッケージが削除されます」とメッセージが表示されたら、[削除]ボタ
ンをクリックします。
⑤画面下部の[OK]ボタンをクリックしてください。
(7) プリンタメーカーのホームページ等から入手した最新のプリンタドライバを、再度登録
します。
3.富士通社製のパソコンをご利用の場合
「ゆったり設定2」や「@拡大ツール」などのアプリケーションの設定を標準に戻すこ
とで、文字や画像などが正常に表示できることがあります。
【ご参考】
富士通 Q&A navi Q&Aナンバー【3404-6332】